Macのターミナルアプリってデフォルト設定だと、なんだか見づらくないでしょうか?
何も変更してなければこんな感じだと思います。
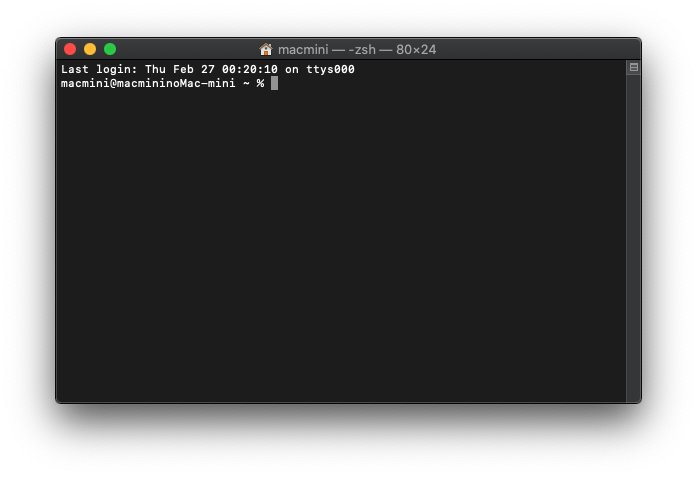
う〜ん。とてもイマイチ。
ターミナル自体はとても優秀なアプリですが、何もせずデフォルトのまま使うのでは人生を損しています。
かと言ってなかなか手を加えるのも億劫な所です。
何から手を付けていいか分からんいうのが一番あると思います。
しかし、ちょっと腰を上げて一回軽く設定すると、驚くほど使い勝手が上がります。

完成系はこんな感じ。
「フォントも見やすく」
「カラーもいい感じの色を」
「Gitのカレントブランチ情報なんかも表示させる」
「コマンドのTabでの補完もバリバリ効かせる」
を目標にしてみましょう。そこまで凝らなくてもいいからそこそこ使いやすくしたい人向けです。
ということで今回はターミナルをエミュレートするアプリ
「iTerm2」
をサクッと導入して見える世界を変えてみます。
iTerm2をダウンロードする
「iTerm2」とはターミナルをエミュレートしたアプリです。
「ターミナルが高性能になったアプリ」という認識でも大丈夫だと思います。
https://iterm2.com/downloads.html
上記公式サイトからiTerm2をダウンロードします。Stable Releasesを選べば問題ないです。
またはhomebrewでも入れることができます。
$ brew install iterm2
そのままアプリを起動しても見た目は特にターミナルとは変わりありません。まずはカラースキームを導入します。
Japanesqueをダウンロードする
今回はカラースキームの「Japanesque」を使います。
「とにかく見やすく目に優しい色」
を探し求めて辿り着いたのがこれです。
ターミナルの画面と言えば目が悪くなるようなフォントや配色のイメージがありました。
しかし、このスキームはいい感じの配色がチョイスされています。個人的にお気に入りです。
https://github.com/aereal/dotfiles
上記から「Code」をクリックし「Download ZIP」をクリックしダウンロードして解凍しておきます。
Japanesqueの導入
iTerm2 → Preferences → Profile → Colors を選択します。
右下に「Color Presets…」とあるのでそこをクリック。

プルダウンからImportを選択します。
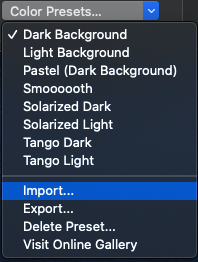
先程ダウンロードしたファイルの中から「Japanesque.itermcolors」を選択します。
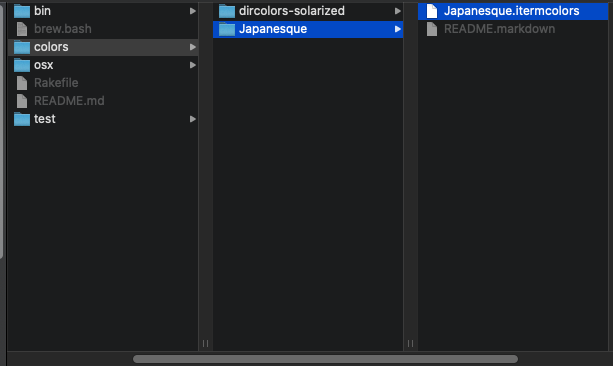
すると、「Japanesque」が選択できるようになっているのでこちらを設定します。
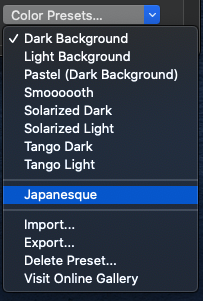
これで「Japanesque」の導入は完了です。
Menlo for Powerlineをインストールする
次にiTerm2のフォントを変更します。
「Menlo for Powerline」を使います。個人的に見やすくて気に入ってます。
https://github.com/abertsch/Menlo-for-Powerline/blob/master/Menlo%20for%20Powerline.ttf
上記からDownloadボタンから「Menlo for Powerline.ttf」をダウンロードします。
ファイルをダブルクリックでインストール開始。
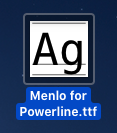
フォントをインストールを選択して「Menlo for Powerline」を導入します。
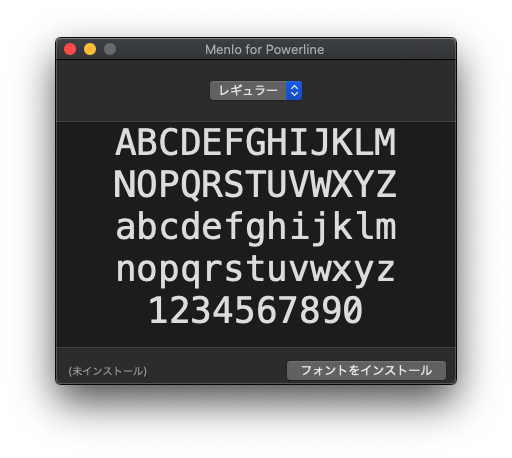
インストールしたら早速設定します。
iTerm2 → Preferences → Profile → Text に移動し、Fontのプルダウンを選択。
デフォルトは「Monaco」になっていると思うので「Menlo for Powerline」に変更します。
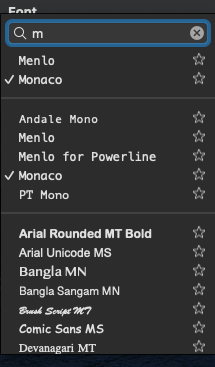
Fontを設定したら最後にFontSizeを変更します。
デフォルトは「12」になっているはずなので「14」にします。すると、下記の画面の通りになるはずです。
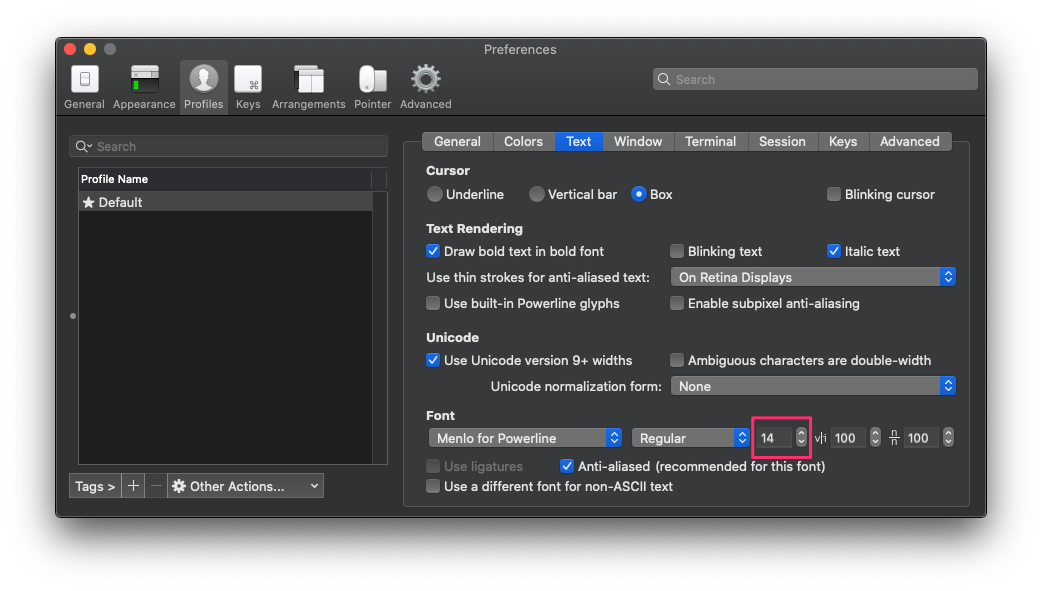
これでFontの変更も完了しました。
最後にiTerm2の他の設定も少しだけ弄ります。
iTerm2の設定調整
起動時画面設定
iTerm2 → Preferences → Profile → Window
Screenを「Screen with Cursor」
Spaceを「All Space」
に変更します。
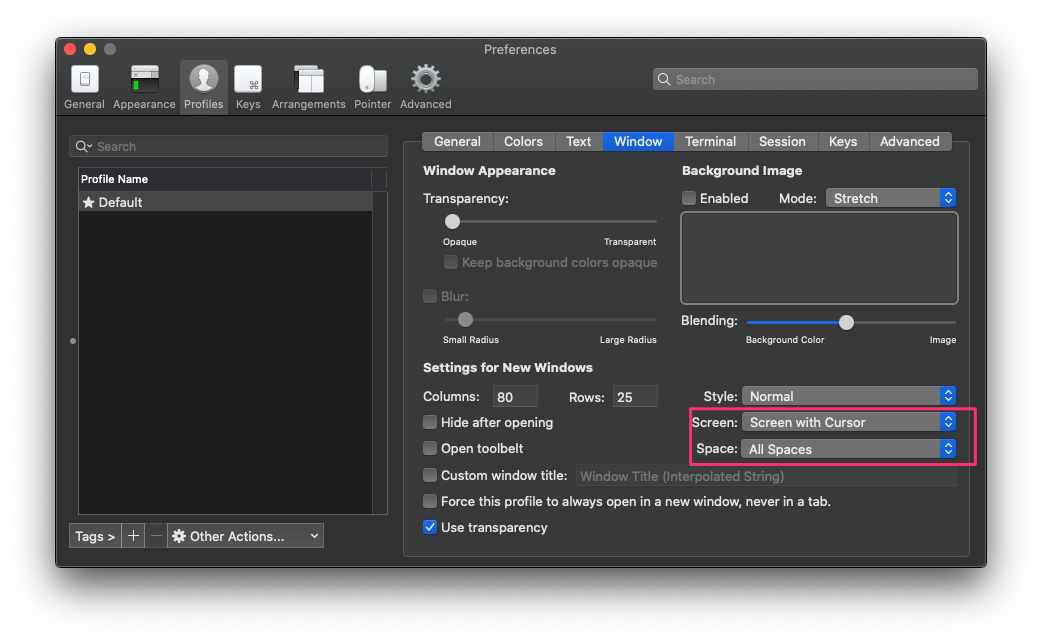
これでiTerm2起動時にカーソルがあるスクリーンに対して全画面で起動することが出来ます。
スクロールバック設定
iTerm2 → Preferences → Profile → Terminal
Scrollback Bufferのデフォルトが2000行なので、適当に増やします。
10000行でも20000行でも好きな数字にしましょう。
どれだけの行をスクロールで戻れるかの行数です。
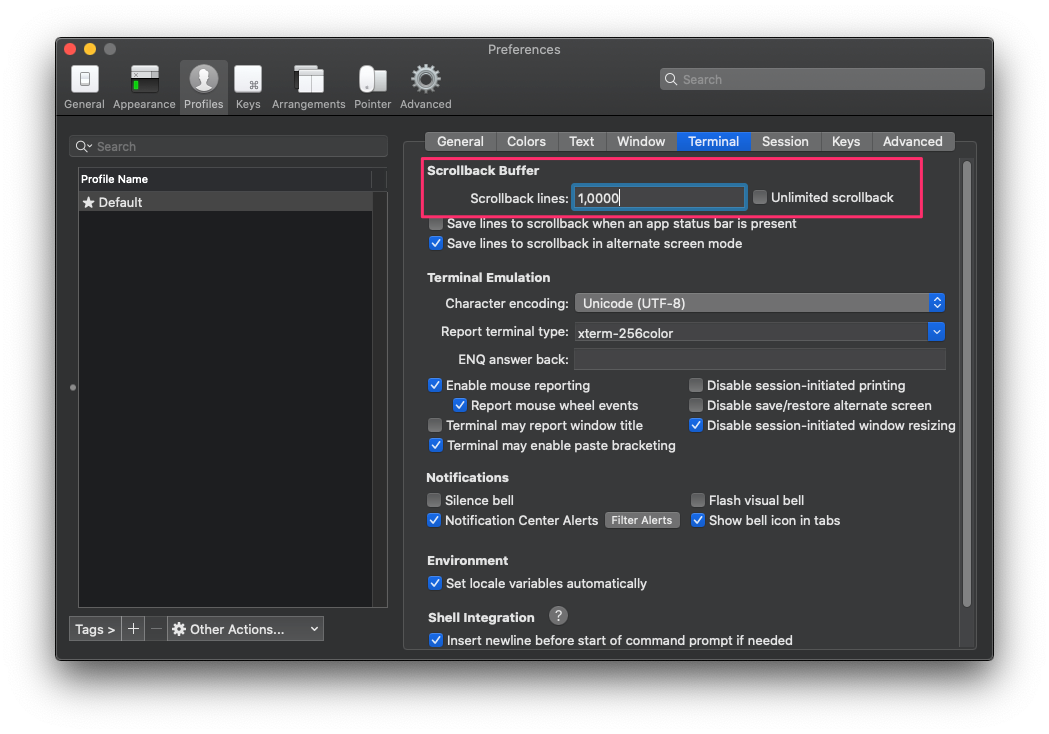
これでiTerm2の設定は終了です。
最後にシェルをカスタマイズします。
シェルの設定
普段何気なく使っているターミナル。
私達が何気なく打ったコマンドを受け取り、OSに伝える役割を担っているのがシェルです。
シェルにも色々な種類があり、その中の一つが「zsh」です。
MacOS Catalinaからはシェルのデフォルトが「zsh」になりました。(以前はbash)
zshの導入
ひとまず今使っているシェルを確認してみましょう。
$ echo $SHELL /bin/zsh
デフォルトで入っているzshを使っていました。
今回は最新のVerを使いたいため、homebrewから新しく「zsh」を別にインストールします。
$ brew install zsh
ついでに「zsh-completions」も入れておきます。補完対応出来るものが増える。
(不要だったら入れなくてもいいです)
$ brew install zsh-completions
zsh-syntax-highlightingなるものも人気。今回はスルーします。
「zsh」の設定
下記のコマンドを打ち込む
$ sudo vi /etc/shells
エディタが開く
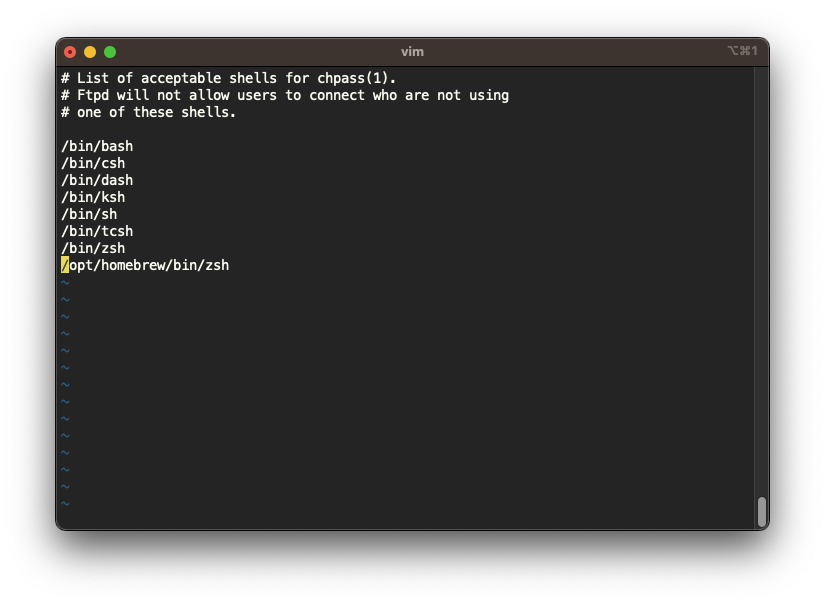
/opt/homebrew/bin/zsh
上記一行を追記する。
その後以下のコマンドを打ち込む。
$ chsh -s /opt/homebrew/bin/zsh $ echo $SHELL /opt/homebrew/bin/zsh $ zsh --version zsh 5.9 (arm-apple-darwin22.1.0)
iTerm2の再起動やら試してみてちゃんと動くことを確認する。
Intel Mac版 「zsh」の設定
Intel Mac版の設定。対象じゃない人は読み飛ばしてください。
// 以下で開いたエディタで追記する一行が /usr/local/bin/zsh になる $ sudo vi /etc/shells $ chsh -s /usr/local/bin/zsh $ echo $SHELL /usr/local/bin/zsh
zshrcを書く
最後に「zsh」の設定ファイルを作ります。
この設定ファイルを記入することで、プロンプトのカスタマイズや各種補完のための読み込みなどが出来るようになります。
今回作成するのは「~/.zshrc」です。
zshの設定ファイルの読み込み順序と使い方Tipsまとめ / @muran001
最近ではデフォルトシェルがzshになったのですでにファイルはあると思います。一応エディタで開きます。
$ vi ~/.zshrc
zshrcの記述
下記の記述を追記します。
# 環境変数
export LANG=ja_JP.UTF-8
# ヒストリの設定
HISTFILE=~/.zsh_history
HISTSIZE=50000
SAVEHIST=50000
# 直前のコマンドの重複を削除
setopt hist_ignore_dups
# 同じコマンドをヒストリに残さない
setopt hist_ignore_all_dups
# 同時に起動したzshの間でヒストリを共有
setopt share_history
# 補完機能を有効にする
autoload -Uz compinit
compinit -u
if [ -e /opt/homebrew/bin/zsh/zsh-completions ]; then
fpath=(/opt/homebrew/bin/zsh/zsh-completions $fpath)
fi
# 補完で小文字でも大文字にマッチさせる
zstyle ':completion:*' matcher-list 'm:{a-z}={A-Z}'
# 補完候補を詰めて表示
setopt list_packed
# 補完候補一覧をカラー表示
autoload colors
zstyle ':completion:*' list-colors ''
# コマンドのスペルを訂正
setopt correct
# ビープ音を鳴らさない
setopt no_beep
# ディレクトリスタック
DIRSTACKSIZE=100
setopt AUTO_PUSHD
# git
autoload -Uz vcs_info
setopt prompt_subst
zstyle ':vcs_info:git:*' check-for-changes true
zstyle ':vcs_info:git:*' stagedstr "%F{magenta}!"
zstyle ':vcs_info:git:*' unstagedstr "%F{yellow}+"
zstyle ':vcs_info:*' formats "%F{cyan}%c%u[%b]%f"
zstyle ':vcs_info:*' actionformats '[%b|%a]'
precmd () { vcs_info }
# プロンプトカスタマイズ
PROMPT='
[%B%F{red}%n@%m%f%b:%F{green}%~%f]%F{cyan}$vcs_info_msg_0_%f
%F{yellow}$%f '
(Intel Mac は補完機能の箇所のパスを/usr/local/share/zsh-completions に変更)
追記したら
$ source ~/.zshrc
で設定を読み込みましょう。(一度iTerm2を開き直しても可)
やっていること
今回のカスタマイズはあくまで一例です。
なので、今回は設定項目に対しての細かい説明は省きます。
ここでは
- 少し便利な設定を追加
- Gitの情報を取得
- プロンプトのフォーマットをいい感じに修正
ということを行っています。気になる方は自分の好きなカスタマイズをしていくことをオススメします。
設定完了
以上で設定完了です。
こんな感じの表示になっていると思います。

設定前と比べてみるとこんな感じ(ちょっと条件違うけど)

まとめ
「フォントも見やすく」
「カラーもいい感じの色を」
「Gitのカレントブランチ情報なんかも表示させる」
「コマンドのTabでの補完もバリバリ効かせる」
このiTerm2の設定で上記目標を達成することが出来ました。
ちょっとイマイチだな〜と思う人は調べてみて自分好みのカスタマイズをしてみてください。
また、iTerm2自体の機能等については下記が参考になりました。
iTerm2を使う理由および設定方法と機能紹介 / @sfuta
是非、どれくらい使いやすくなったか試してみてください。
おしまい。
参考
5分でターミナルの「MacBook:~ Taro$」を見やすくして絶頂する方法 / @hmmrjn
Homebrewで最新のzshをインストール / // sakura note
さいつよのターミナル環境を構築しよう / @b4b4r07
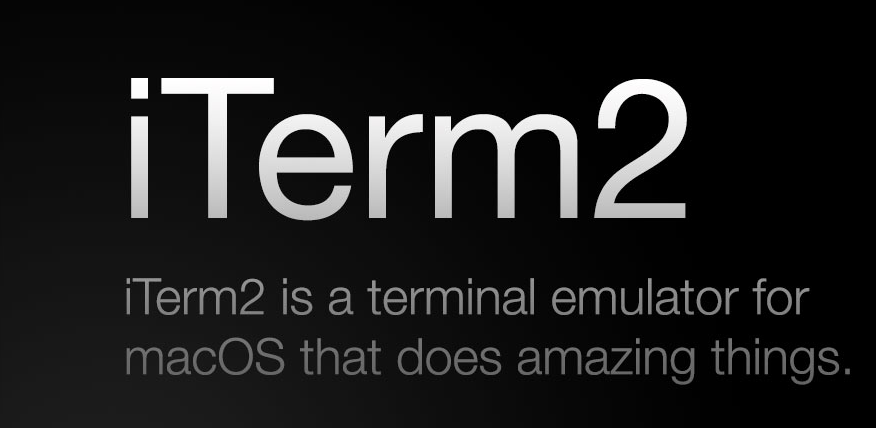
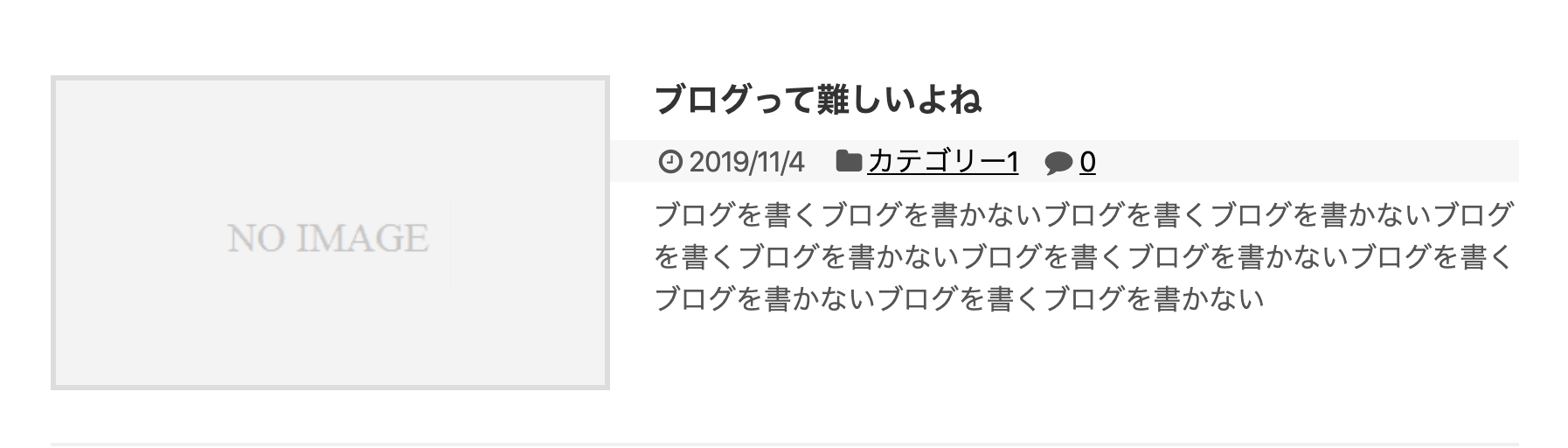
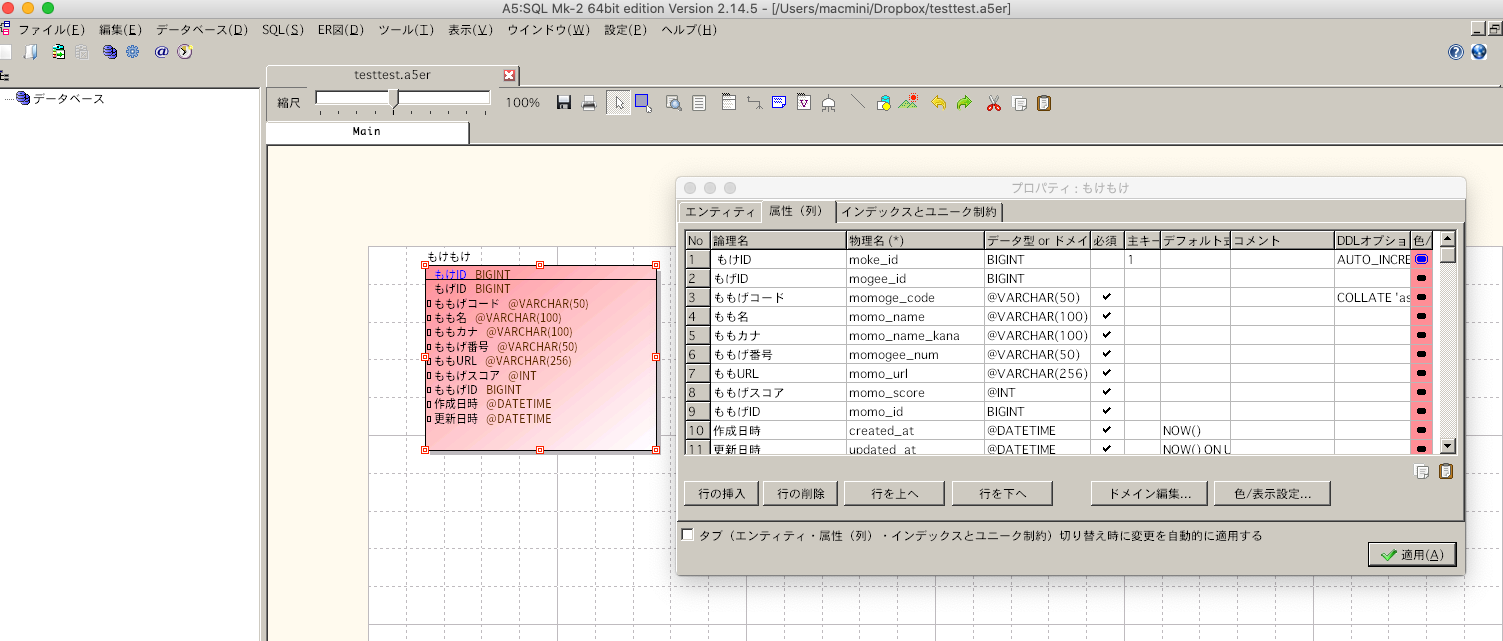
コメント