Macでデュアルディスプレイ「デュアルディスプレイ」のみであれば簡単ですが、「トリプルディスプレイ」にするのであれば少し話がややこしいです。
最新のMacでは「外部ディスプレイ制限」がありそもそも不可能?等、色々疑問はありますがやってみましょう。
完成形はこんな感じです。

トリプルの前にデュアルディスプレイ化をしよう
所持するMacBookのディスプレイとディスプレイポートを確認します。HDMIポートが存在しないMacBookではHDMIで直接接続する事が出来ないのでアダプタを買いました。
ディスプレイ接続するハブを購入する
以前安物アダプタを買って失敗した経験があるので最近は「安定感」と「安心感」を買うようになりました。
一番最初に買ったのはApple純正の「Apple USB-C Digital AV Multiportアダプタ」ですが、最近は以下に買い替え。
Anker PowerExpand+ 7-in-1 USB-C PD メディアハブ
Ankerのマルチハブ「Anker PowerExpand+ 7-in-1 USB-C PD メディアハブ」

以下のような色々なポートも使えるメディアハブなので便利さは段違いに上がりました。
- 2 × データ転送用USB-A 3.0ポート(最大5Gbps)※充電や映像出力に非対応
- データ転送用USB-Cポート(最大5Gbps)※充電や映像出力に非対応
- PD対応USB-C充電ポート(最大入力100W / 最大*出力85W)※データ転送や映像出力に非対応 *Hub本体15Wの給電を要します
- microSD&SDカードスロット(最大104MB/s)
- 最大4K (30Hz) 対応HDMIポート
HDMIケーブルは?
ちなみにHDMIケーブルは今まで適当な安物を使ってました。
しかしちょっと前に接続不良など痛い目を見たので今は「エレコムのHDMIケーブル」を買いました。

ともあれ何らかの方法でディスプレイと繋げればデュアルディスプレイは完了です。
Macbookでトリプルディスプレイは出来ない?出来る?
さて本題のトリプルディスプレイの話です。
Macでトリプルディスプレイができる?できないか?を左右する一つの問題があります。
それが「Macの外部ディスプレイ制限」です。
ここを知らないと一生トリプルディスプレイ化が出来ません。
Macでトリプルディスプレイができないのは何故?
M1 Macが発表されたのが2020年ですが、それからだいぶ経つとはいえ未だに外部ディスプレイ制限が厳しいのが現状のMacBookを取り巻く環境です。
Apple公式の仕様のページを確認してサポート内容を確認しましょう。
MacBook Airの外部ディスプレイ対応状況
こちらはM2とM3のMacBook Airの「ディスプレイのサポート」
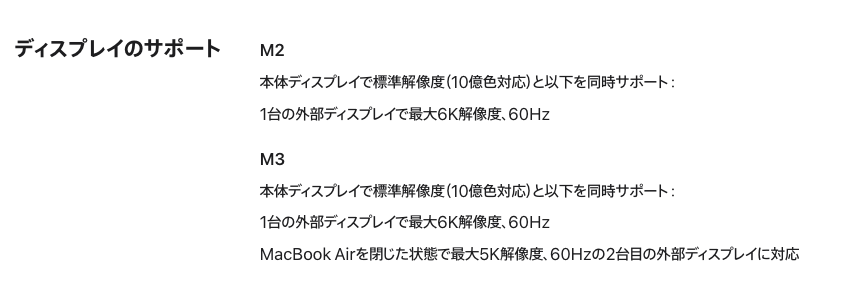
M2に関しては「1台の外部ディスプレイ」M3に関してはMacBookAirを閉じた状態で2台目の外部ディスプレイに対応
と、あります。
MacBook Proの外部ディスプレイ対応状況
こちらはMacBook Pro。M3だと1台のみと書いてあります。

M3でさえ「外部ディスプレイ1台」という現状。
これ以前のモデルの場合は各自仕様ページで確認してみてください。
そしてこの「外部ディスプレイ 1台」までしか対応してないとあると厄介です。正攻法ではトリプルディスプレイ出来ません。
外部ディスプレイ制限1台でトリプルディスプレイする方法
ではトリプルディスプレイは外部ディスプレイ制限1台のMacBookでは出来ないのか、と言われると別の方法があります。
単純にHDMIやDPのケーブルを繋ぐだけではなく、特殊なアダプタを用意する必要があります。
DisplayLinkや InstantView に対応したアダプタを使う
特殊なアダプタとは「DisplayLink」や「InstantView」に対応したアダプタを使うことです。
USB グラフィック技術は、本来「データ通信用」として定義されている汎用ポートの USB ポートから、外部(周辺機器側)に搭載された特別なチップセットを使うことでグラフィックデータを出力できるようにする技術です。代表的なものに DisplayLink 技術や Silicon Motion 技術などがあります。
なんぞや?と思いますが、要は
「アダプタ側のチップ」でディスプレイ接続制限を回避してくれるすごいヤツです。
Display LinkとSilicon motionの違いは?
「Display Link」ってなに?
Display Link技術はDisplay Link社が開発したDisplay Linkの事を指している。
この DisplayLink のような「USB グラフィック変換」技術では、コンピュータ自身に内蔵されている GPU から直接グラフィック信号を送信するわけでありません。
その代わりに、プロセッサー(CPU)性能によってコンピューター上に仮想ディスプレイ空間を作り、そこで生成され圧縮されたグラフィック・データを、USB 経由で DisplayLink チップ搭載のグラフィック周辺機器(ドッキングステーションやグラフィック変換アダプタなど)に送信します。そして周辺機器側の DisplayLink チップが、PC から送信されたグラフィックデータをでデコードし、解凍してモニタ上に表示するという仕組みになっています。
https://kb.plugable.com/ja_JP/displaylink/chipset-modal
基本的にはドライバは必須。
「Silicon motion」ってなに?
Silicon motion技術はSilicon motion社のinstant viewを指している。
シリコン・モーション独自の技術であるInstantView®を使えば、ドッキングステーションのユーザーは、ディスプレイドライバをインストールせずコンピュータの画面を外部ディスプレイにすぐミラーリングすることができます。SM768ソリューションをベースにしたドッキングステーションは、高いグラフィック性能と低CPU負荷、低消費電力を両立しています。当社が実装したCAT™圧縮技術で、ホストコンピューターのCPUは低オーバーヘッドで処理を行い、高い圧縮率を実現します。
https://www.siliconmotion.com/jp/products/USB-Display-Docking-SoC/detail
公式にもある通りドライバーレスということがウリ。
Display LinkとSilicon motion どっちがいい?
結論としては繋げたいディスプレイとリフレッシュレートによる。
ハイスペックを求めれば求めるほど「Silicon motion」の製品の選択肢が少なくなってくる。
なので基本はdisplay link対応で探すのが良さそう。
DisplayLink対応商品
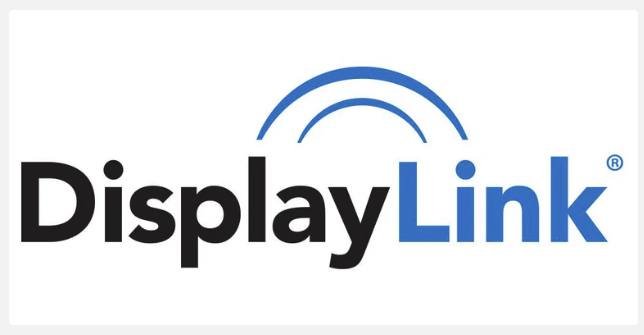
https://kb.plugable.com/ja_JP/displaylink/chipset-modal
Amazonでも「DisplayLinkチップ搭載」で検索すると色々引っかかりますが、「Plugable UGA-2KHDMI」が有名どころです。
あとはこちらの「WAVLINKのユニバーサルドッキングステーション」があります。これはUSB-C接続だったりDP、HDMI両対応だったりすべてを賄える5K対応のドッキングステーションです。
外部ディスプレイ制限が1台でもトリプルディスプレイするためには
というわけでこれらを1つでも使えば制限を突破出来ます。
1ポートのDisplayLink or Silicon motionだと、Macbookに繋げたマルチアダプタからディスプレイで1台。
更に繋げたUSBハブから上記のDisplayLink or Silicon motionアダプタを繋げることでトリプルディスプレイが実現出来ますね。
トリプルディスプレイのディスプレイの配置設定
接続は出来ました。あとは少し設定するだけです。作業範囲が増えるので自分好みの配置に変えましょう。
「システム環境設定」→「ディスプレイ」→「配置」
基本的に実際の配置と同じにした方が良いと思います。
自分はディスプレイの前にMBPを置いて作業しているので、以下のような設定にしてます。
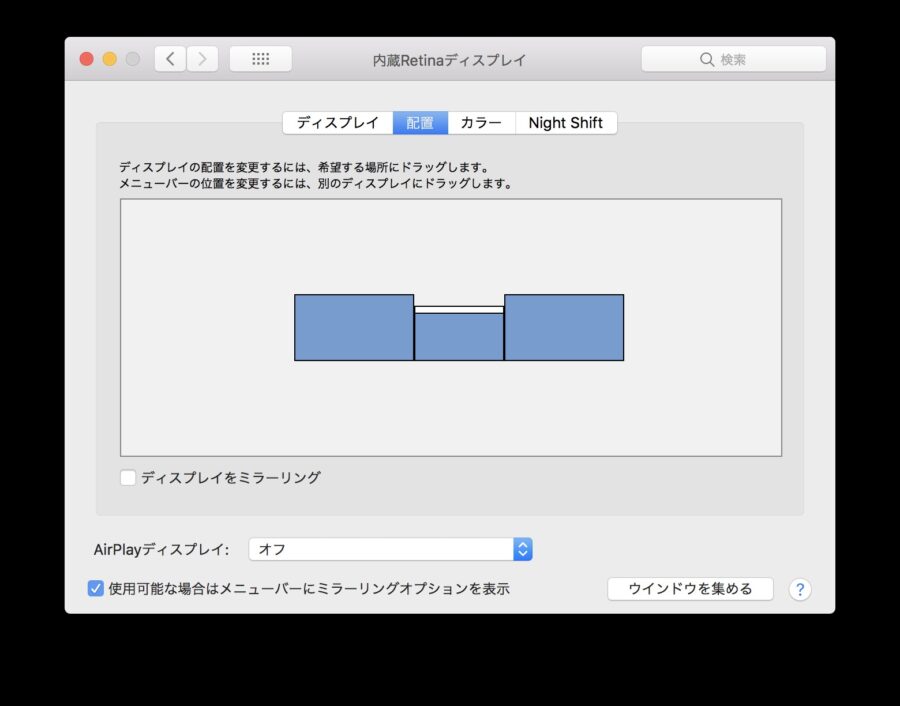
【要確認】トリプルディスプレイ化するためには結局何を買えばいいのか?
「外部ディスプレイ制限が2台以上」のMacユーザは
Macに備え付けのUSB-C、HDMI等のポートに単純にディスプレイを繋げていけばいい。
接続するポートが足りない場合はAnkerのハブでも用意しておく。
「外部ディスプレイ制限が1台」のMacユーザは
外部ディスプレイ制限を突破するにはPlugableの「UGA-2KHDMI」アダプタが手頃で良いので用意する。
ポートが大量に欲しい人はWAVLINKのようなドッキングステーションを買う。
Silicon motion対応じゃなきゃやだ
Plugableの「UGA-HDMI-2S」を買う。
まとめ
紆余曲折ありましたが純粋に作業スペースが増えて大満足。作業効率も上がりそう。
固定の表示スペースが確保されることで、億劫な画面の切り替えをすることが減りました。

難点は
「もう画面一枚では満足出来なくなってしまう」
というぐらい。
初期投資する価値は十分にあり、ひとまず満足しています。
これでMacBookのトリプルディスプレイ化は完了!めでたしめでたし


































































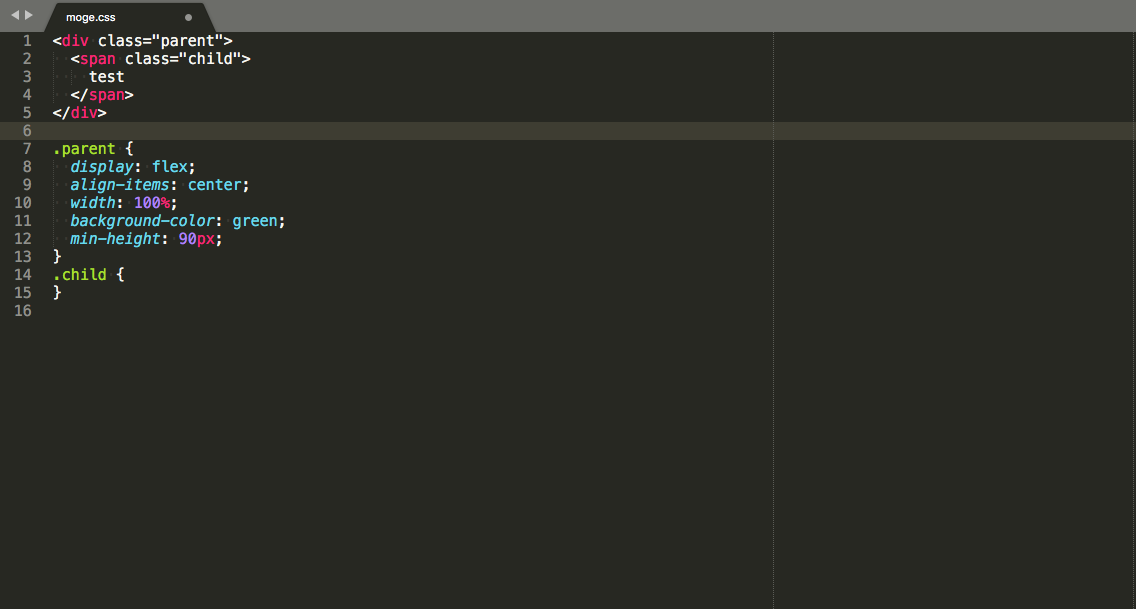
コメント
macbookの画面拡張は2画面までしかできない、という投稿が多いのですが、実際に3画面拡張できましたでしょうか。
macbook内蔵ディスプレイ合わせて2画面までしか出来ない、という話でしょうか。
https://www.apple.com/jp/macbook-pro-13/specs/
M1チップ搭載のMacbookの話だと仮定すると確かに公式でも1台の外部ディスプレイしか対応していないという記載されてたりします。
なのでM1のMacbookの場合はdisplaylinkに対応してる下記のようなアダプタでないと3画面での表示をさせることが出来ないようですね
https://www.amazon.co.jp/dp/B08F2SZQYX