最近はUSB-Cケーブル1本で給電と映像接続することが主流になってきました。しかし気を付けたいことが。
USB-Cというのはあくまでインターフェースの名称なので購入するときには
「USB-C」であること以外にも「USBスペック」を見て判断しなければならない。
実際に間違ってケーブルを買ってしまったので「USB-C」とは何かを知ってみることにしよう。
- Anker PowerLine III Flow はUSB2.0だった
- CIO 柔らかいシリコンケーブルもUSB2.0だった
- ディスプレイ接続できるUSB-Cケーブルってどれ?
- DisplayPort Altモードとは?
- DisplayPort Altモード対応のUSBスペックは?
- ディスプレイ接続するためのケーブルはどれを買えばいいのか
- Thunderboltケーブル買ってもディスプレイ接続できるの?
- Thunderbolt 4 or USB4 のケーブル買ってもディスプレイ接続できるの?
- ディスプレイ接続しないけどUSB-Cケーブルが欲しいんだけど?
- 参考
- USB3.2 Gen 2×2 のケーブルを買ってみた
- まとめ
Anker PowerLine III Flow はUSB2.0だった
とりあえず何も考えずに買った「USB-Cケーブル」
まずはAnkerの絡まなくて取り扱いやすい「Anker PowerLine III Flow USB-C」

ケーブル自体はとてもいい。だがこれはUSBスペックが「USB2.0」のケーブルでした

商品タイトル等みても「USB-C」という表記はあるが「USBスペック」に関しての表記がない。
ただ、よく見たら「本製品はデータ転送及び充電にのみ対応し、映像出力には対応しておりません。」とある。

うっかりUSB3.0以上だと思いこんで購入してディスプレイ接続をしてもうんともすんとも言わないことになる。
CIO 柔らかいシリコンケーブルもUSB2.0だった
続いてはCIOというメーカーのケーブル(CIO-SL30000-CC)。
これはAmazonのページには表記がなかったが、パッケージにUSB2.0と書いてある。
・・・

片方がL字で使いやすいのだがこれもUSB2.0なのでディスプレイ接続できない。 
Anker PowerLine III Flow よりちょっと太い感じ。
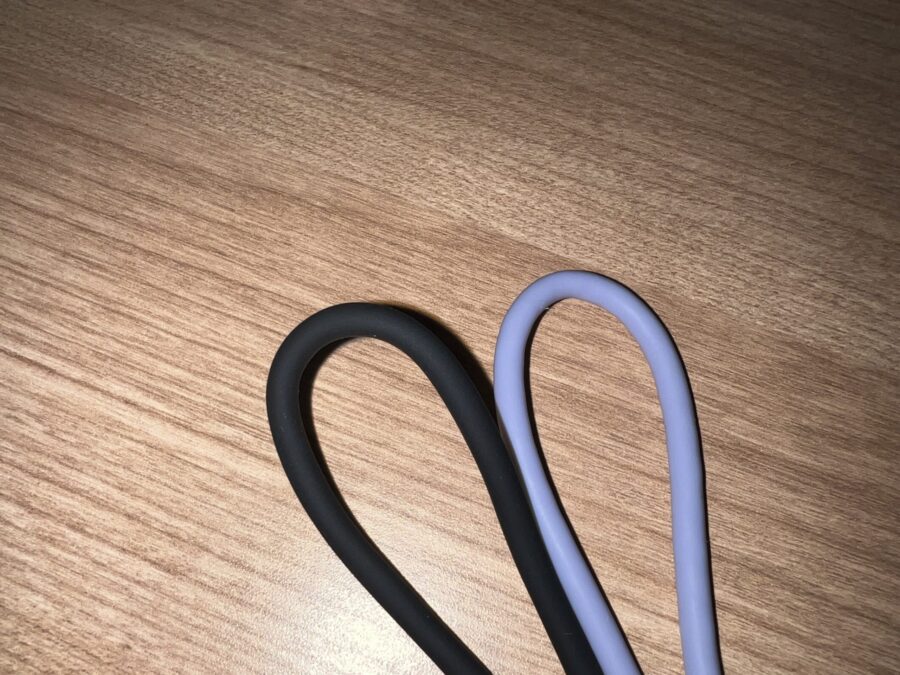
どちらもUSB2.0。そして残念ながら見た目ではUSBのスペックの違いは判別できない。

ディスプレイ接続できるUSB-Cケーブルってどれ?
さて、失敗談を紹介したところで本題。ディスプレイ接続したい人はどのUSB-Cケーブルを買えばいいのか
- DisplayPort Altモード 対応
これに対応していればディスプレイ接続できる(もちろん出力側も対応していることが条件)
DisplayPort Altモードとは?
DisplayPort Altモード 対応ってなんだ?となるが、
要は
「今までのUSBは給電とデータ転送だけだったけど、映像出力も出来るようにしたよ」
という技術。
USB-Cケーブル1本で「DisplayPortの信号とUSB3系の信号」の2つに対応できるようになりました。
USB3系ってところがポイント。一応USB3以降ということにはなりそう。
DisplayPort Altモード対応のUSBスペックは?
USB3.0以降のケーブルであれば対応することが可能になっている。
つまり
「USB2.0のケーブルだとどう足掻いてもディスプレイ接続はできない」
まずはUSB3以降のケーブルであることが最低条件。
ディスプレイ接続するためのケーブルはどれを買えばいいのか
USB3系と言っても複数種類がある。大まかにUSB3.0、USB3.1、USB3.2 という3つの名称。
その中で「Gen X」と更に細分化される。
流石にこれじゃ分かりにくいということで2019年に名称が以下のように変更された。
- 旧: USB3.0 -> 新: USB3.2 Gen 1×1
- 旧: USB3.1 Gen 1 -> 新: USB3.2 Gen 1×1
- 旧: USB3.1 Gen 2 -> 新: USB3.2 Gen 2×1
- 旧: USB3.2 -> 新: USB3.2 Gen 2×2
分かりにくいが、要はすべて「USB3.2」に統一された。
USBの転送速度の一覧表
そして現在の規格は大まかにこんな感じ。
| 名称 | 転送速度(MB/s) |
|---|---|
| USB2.0 | 60MB/s |
| USB3.2 Gen 1×1 | 625MB/s |
| USB3.2 Gen 1×2 | 1,250MB/s |
| USB3.2 Gen 2×1 | 1,250MB/s |
| USB3.2 Gen 2×2 | 2,500MB/s |
| USB4 20Gbps | 2,500MB/s |
| USB4 40Gbps | 5,000MB/s |
転送速度の単位はGbpsなことが多いけど・・・
単位は「Gbps」でなく分かりやすくするため「MB/s」にしています。
Gbpsから8で割るとMB/sになります。
ちなみに商品紹介とかで「480Gbps」と聞くと速そうにこ聞こえますが、MB/sだと「60MB/s」です
商品紹介でUSBスペックの記載がない場合で転送速度「480Gbps」と書かれていたらUSB2.0と判断しましょう。
「USB3.2 Gen 2×2」の魅力
USB3.2 Gen 2×2 だUSB3系では最速。1秒間に約2.5GB転送できます。USB4だと1秒間に約5GB。すごい。
ディスプレイ用ケーブルを買うときには限っていえば「USB3.2」であることを意識すれば良さそうです。
検索するときは
としたら引っかかるはず。
出来ればUSB3.2の中でも転送速度が一番早い「USB3.2 Gen 2×2」のケーブルを買っておくと良いのは確かです。
Thunderboltケーブル買ってもディスプレイ接続できるの?
- Thunderbolt 1
- Thunderbolt 2
上記はそもそもUSB-Cインターフェースを採用していない。今回はUSB-Cの話なので問題外。
- Thunderbolt 3からUSB-Cインターフェース採用。
Thunderbolt 3からはUSB-CインターフェースになったのでThunderbolt 3以降であれば接続できることになる。
Thunderbolt 4 or USB4 のケーブル買ってもディスプレイ接続できるの?
出来る。ちょっと高いが将来性を見据えるなら買ってもいいぐらい。
現状だと必要なケースは多くない。ディスプレイ出力だと8Kが必要なときとか。
なので「USB3.2」 or 「Thunderbolt3」ケーブルを選んでおけば事足りるはず。
一応Ankerだと
「Anker USB-C & USB-C Thunderbolt 4 100W ケーブル」
という商品がある。
ディスプレイ接続しないけどUSB-Cケーブルが欲しいんだけど?
なんでも好きなのを買え
スマホ充電用とかだったら「Anker PowerLine III Flow USB-C」を自分は使っている。
参考
詳しい規格の説明とかは以下の記事が参考になった
USB4とThunderbolt 4に関する規格の違いはきちんと把握できていますか? / アリオン株式会社
https://www.allion.co.jp/tech_cable_usb4-tbt4_compare/
USB3.2 Gen 2×2 のケーブルを買ってみた
「USB4」や「Thunderbolt 4」はお値段もお高めなので「USB3.2 Gen 2×」を探します。
今回はUseBeanというUSB3.2 Gen 2×2ケーブル(CM005-2M-RI-GY-US)を購入。
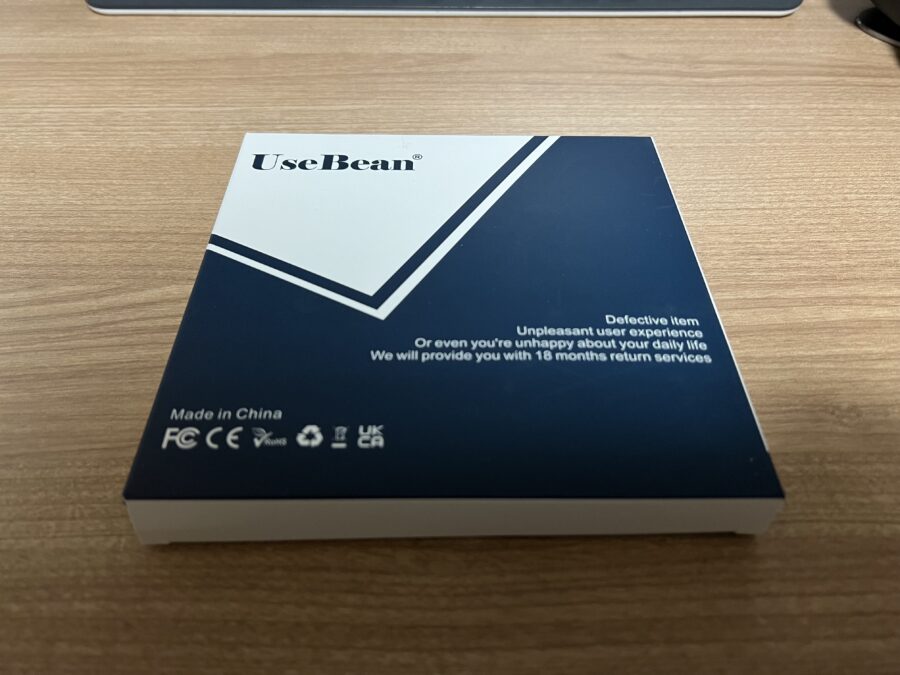
「USB3.2 Gen 2×2」+「1mを超えるケーブル」だと本当に選択肢が少ない。
このケーブルは2mある。1m未満だともっと選択肢が色々ある。

L字プラグ。これで接続も試して動作もばっちりだった。よかったよかった。

まとめ
ディスプレイ接続用のUSB-Cケーブルを選ぶときは最低限
と明記されたものを選ぶこと。
明記されてない商品はUSB2.0であることが多いので気を付けよう。
むしろメーカーはちゃんと表記してくれ。







































コメント