こんな感じでタブを押してさくさく補完が効くようにします。
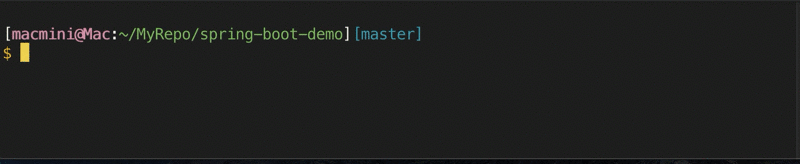
ターミナルと言ってますが、使ってるコマンドラインツールはiTerm2でやっていきます。
環境情報
- OS: macOS Catalina
- シェル: zsh 5.8
- iTerm2
最新のzshのインストール
homebrew経由で最新のzshをインストールして使えるようにします。
$ echo $SHELL /bin/zsh $ brew install zsh $ sudo vi /etc/shells $ chsh -s /usr/local/bin/zsh $ echo $SHELL /usr/local/bin/zsh $ zsh --version zsh 5.8 (x86_64-apple-darwin19.3.0)
ついでに「zsh-completions」も入れておきます。補完対応出来るものが増えます。
(上記の補完コマンドを見て不要だったら入れなくてもいいです)
$ brew install zsh-completions
~/.zshrcの記述
最後に「zsh」の設定ファイルを作成 or 編集します。
$ vi ~/.zshrc
下記を追記して保存します。最低限の設定です。
# 補完機能を有効にする
autoload -Uz compinit
compinit -u
if [ -e /usr/local/share/zsh-completions ]; then
fpath=(/usr/local/share/zsh-completions $fpath)
fi
# 補完で小文字でも大文字にマッチさせる
zstyle ':completion:*' matcher-list 'm:{a-z}={A-Z}'
# 補完候補を詰めて表示
setopt list_packed
# 補完候補一覧をカラー表示
autoload colors
zstyle ':completion:*' list-colors ''
# コマンドのスペルを訂正
setopt correct
保存したらターミナルを開き直すか、下記コマンドを打ち込みます。
$ source ~/.zshrc
これでタブでの補完が効くようになったはずです。
zshのタブ補完でできること
- ファイル名補完
- 変数補完
- ユーザ名・ホスト名補完
- プロセス・ジョブ補完
- 文脈追跡補完
上記の補完設定で大まかにこのような事ができます。
何故デフォルト設定で出来ないのかは謎ですが、一度使ったら手放せない機能です。
zshで究極のオペレーションを 第5回 zshの誇る花形機能“補完” / gihyo.jp
https://gihyo.jp/dev/serial/01/zsh-book/0005?page=1
まとめ
と、いうことで簡単にzshのタブ補完の設定が終了しました。
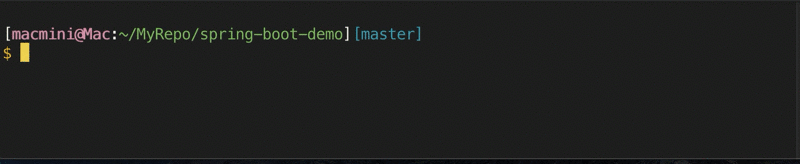
タブ補完の設定項目は他にも色々あります。
自分の好みの設定にして使いやすい環境を整えましょう。
iterm2の基本的な設定は以下の記事で
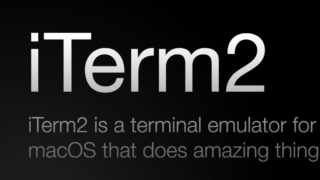
Macのデフォルトターミナルをなんとなく使ってる人へ 「iTerm2」を導入して世界を変えよう。
Macのターミナルアプリってデフォルト設定だと、なんだか見づらくないでしょうか?何も変更してなければこんな感じだと思います。う〜ん。とてもイマイチ。ターミナル自...
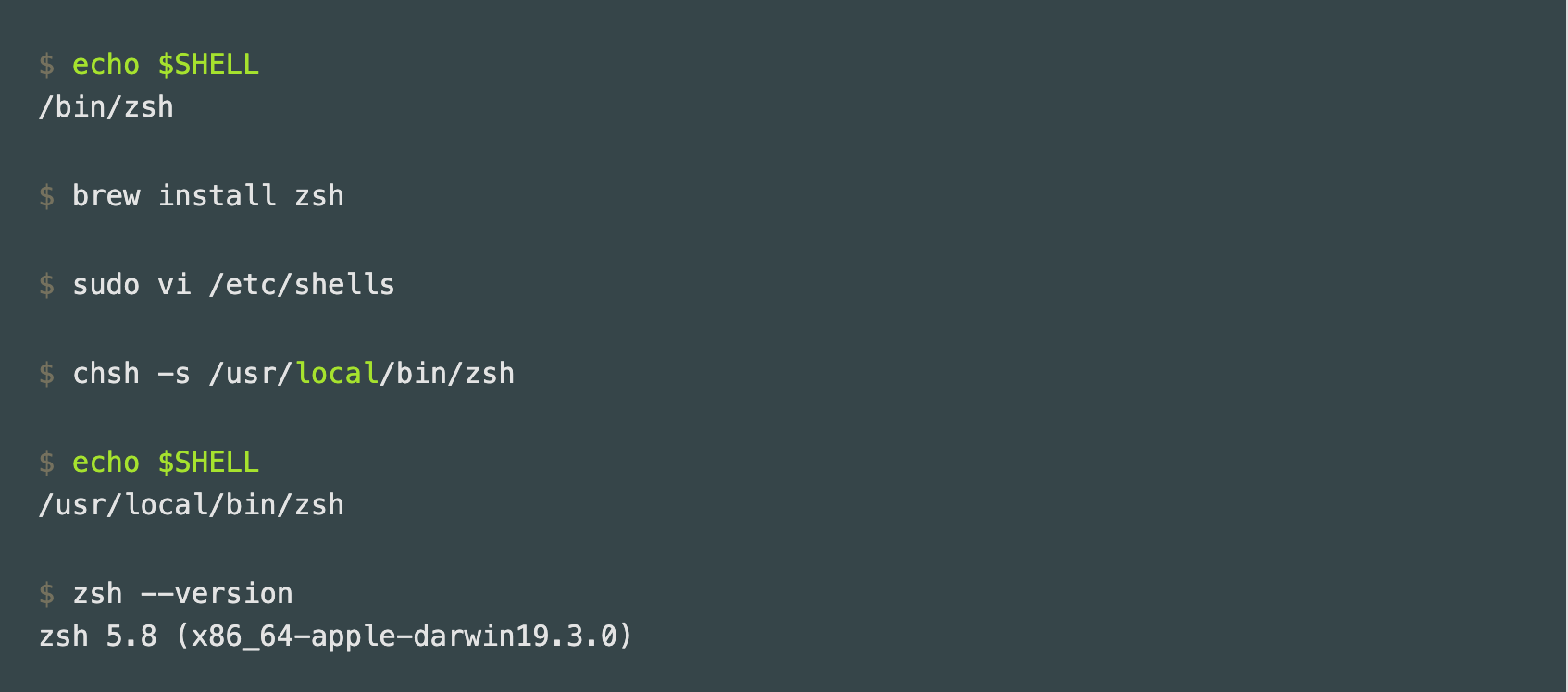
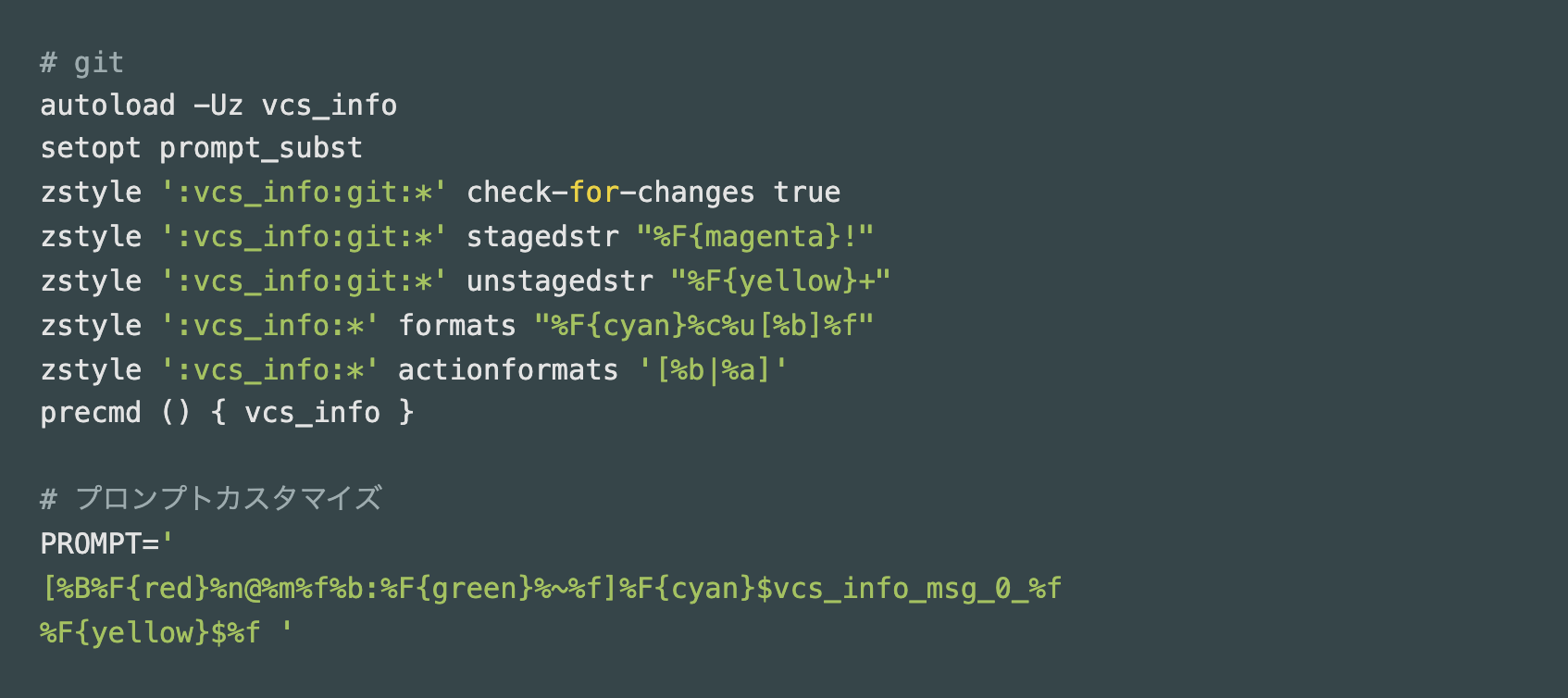

コメント