仕事用PCと自宅PCの2台を自宅で使っているけどUSBで接続しているマイクとかWebカメラとかスピーカーとかキーボードとかマウスとかを手間無しで超簡単に切り替えたい!
そしてせっかくならMacのクラムシェルモードで2台の切替をしたい!
業務前と業務後で切り替えるのが少しめんどくさくないですか?自分はめんどくさく感じてました。
これを出来るだけ快適にスムーズに切り替えるために色々工夫して頑張ってみました。
仕事用PCでも自宅と同じ環境を使いたい
今までの環境
- 仕事用ノートPCを自宅用ディスプレイに繋いでおく。ディスプレイ自体は出力端子が複数あるので切り替えはできる。
- 自宅にあるキーボード、マイク、スピーカー、Webカメラは別途つなぎ直す必要がある。
だんだん面倒になってくる。
周辺機器を繋ぐのはやめてノートPC備え付けですべてを賄うようになる。
やりたいこと
- 仕事用ノートPCをクラムシェルモードで運用する。
- ディスプレイ、キーボード、マイク、スピーカー、Webカメラの周辺機器自宅用のものを使う。
- 切り替えはケーブルの繋ぎかえをしない。1ボタンで行う。
一番のポイントはスムーズに切り替えられるようにすること。なるべくケーブルを手動でつなぎ直すような面倒な作業を減らす。
スムーズに切り替えられるために揃えたもの
ノートPCスタンド: サンワダイレクト 200-STN060
まずはクラムシェルモードで運用するためにスタンドを購入しました
これでノートPCを立て掛けられます。

別になくてもクラムシェルを始めることは出来ますが、デスクの作業領域には限界があるので省スペース化します。
サンワダイレクトのスタンドはラバーもしっかりして重量もあり安定感は申し分ありませんでした。

USB切替器: UGREEN USB3.0切替器 Sharing Switch 2 in 4 Out
次に仕事用PCと自宅PCで使ってる周辺機器をボタンひとつで切り替えられる「USB切替器」を購入。
自宅PCに直接USBで繋げている「マイク」「スピーカー」「Webカメラ」 をその都度繋げ直すのは面倒くさいので切替器にあるボタンひとつで切り替えられるようにしてみます。
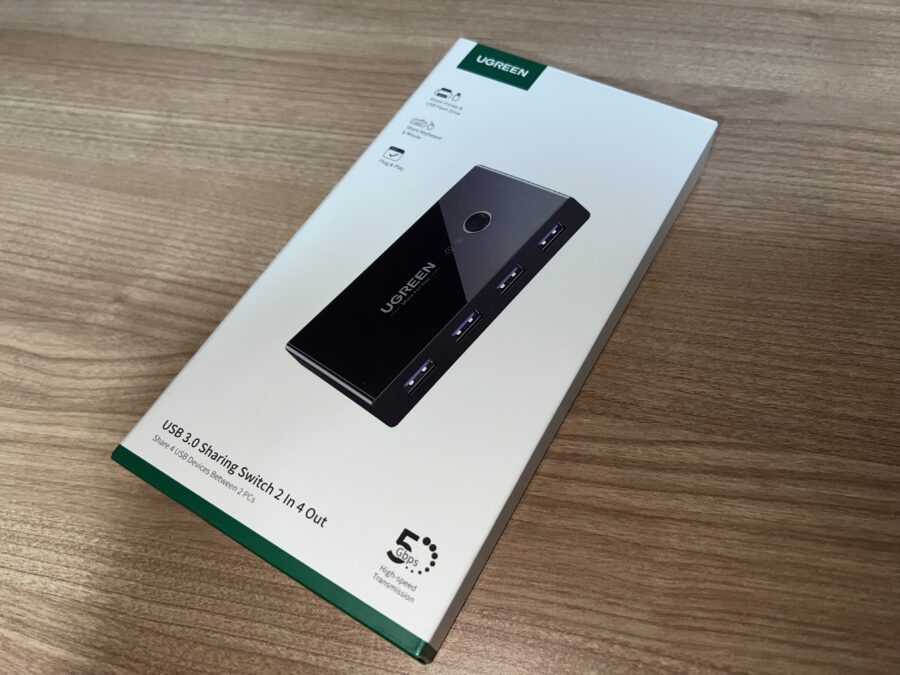
USB-TypeAの周辺機器を4ポート繋げられ、2台のPCと接続することが出来ます。
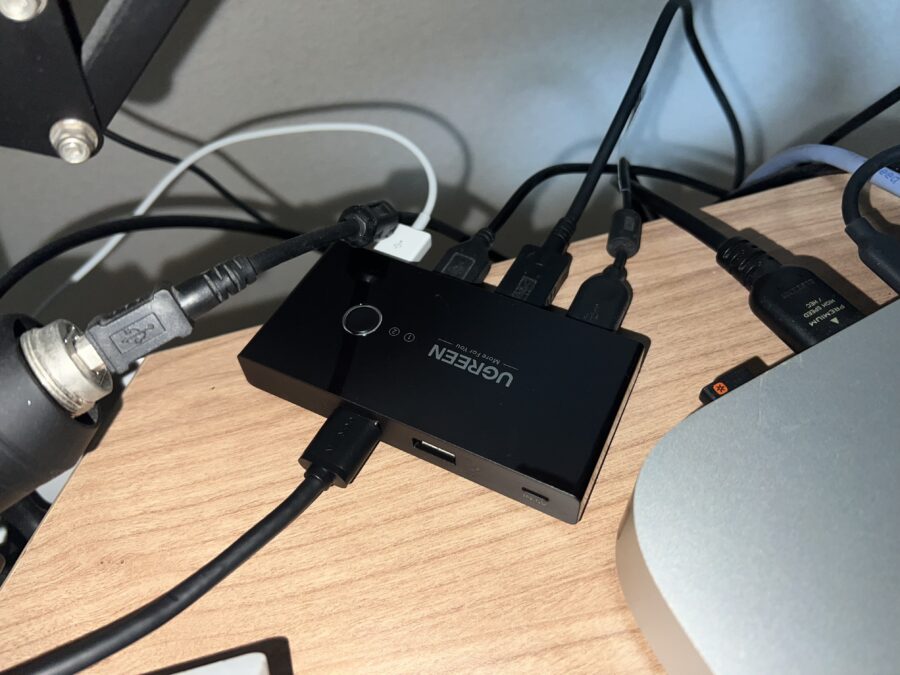
これで
- 業務開始時にボタンを押して仕事用PCに周辺機器を接続
- 業務終了後にボタンを押して自宅PCに周辺機器を接続
が実現出来ます。
なお、こちらの切替器付属のケーブルが「Type-A to Type-A」なので別途Type-Cのアダプタを買ってノートPCに繋げました。
買ったのは
「NIMASO USB-C & USB 3.0 変換アダプタ 2個セット」 
このType-Aのケーブルに
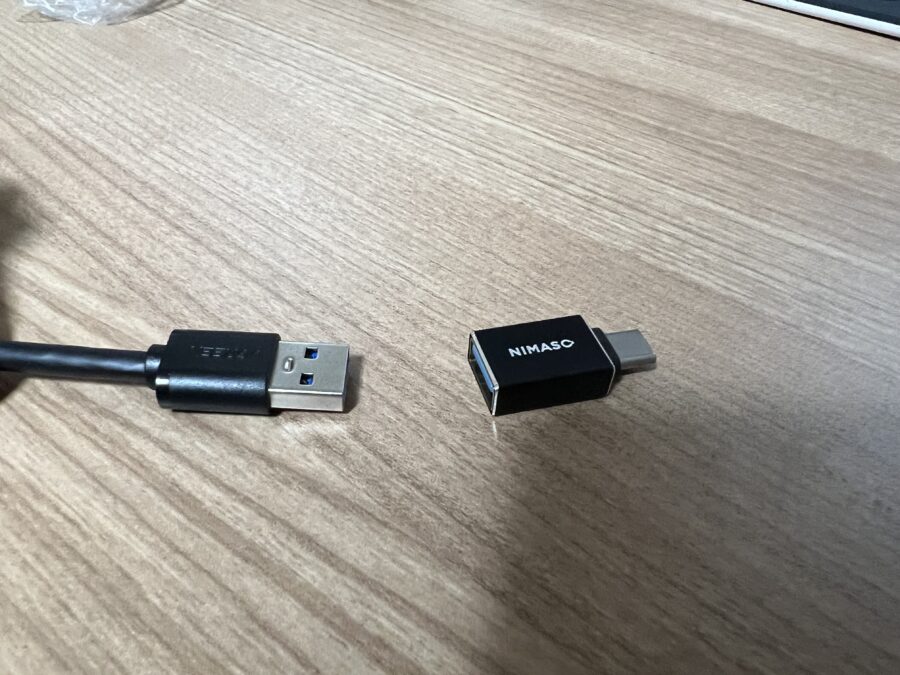
こう挿して変換する

今の時代はノートPCにType−Cのポートしかない事が多く、USB3系の「Type-A to Type-C」のケーブルを買うかアダプタを付ける必要があります。
Type-A to Type-CのUSB2.0ケーブルだと動作しなかったので注意です。
キーボード: ロジクール ワイヤレスキーボード K780
キーボードはワイヤレスが主流ですが、使ってるのは

これを使ってる理由はデバイスの切り替えが出来る所。
Bluetooth接続で仕事用と自宅PCに接続登録しておけば1ボタンで切り替えられます。
クラムシェルモードでノートPCのキーボードは使わず慣れたキーボードを共通で使い続けられます。
トラックボール: ロジクール MX ERGO MXTB1d
トラックボールもデバイス登録が複数できるやつ

これもBluetoothデバイスを2台接続することが出来て1ボタンで切り替えられます。
廉価版のM575にはこの切り替えが出来ないので仕事用と自宅PCをスムーズに切り替えるためには必須でした。
ディスプレイ: Dell S3423DWC
USB-Cアップストリーム対応のディスプレイ
「Dell S3423DWC 34インチ ウルトラワイドモニター」 を使用
これは別になんのディスプレイでもいい。

クラムシェルと周辺機器の切替にはあまり影響しないですが、ノートPCの給電はモニターから行えるのでACを別途繋ぐ必要がなくなります。
クラムシェルモードで運用する際の省スペース化に役立ちます。
ディスプレイ接続可能なケーブル: USB3.2 Gen 2×2 ケーブル L字プラグ
配線の都合上、ディスプレイ付属のケーブルは短すぎて使えなかったので 2mの物を別途購入。
ディスプレイ接続できる規格のUSB-Cケーブルを間違えずに購入します。今回は
「UseBean USB Type C ケーブル L字型 2M」を購入。

L字型プラグがスタンドに立てかけておきながら使うには便利でした。
こんな風に出来ます

クラムシェルモード用Bluetooth設定(Mac)
昔は必要だったがなくなった模様(Mac OS Sonoma)
何もしなくてもBluetoothデバイスの動作(キー入力、マウス操作)があればスリープは解除される。
クラムシェルモード+周辺機器切り替え環境完成
できました!こんな感じです!

実際の使い方
- トラックボールとキーボードの切り替えスイッチを押してPCのスリープ解除
- USB切替機のボタンを押して周辺機器を切り替える
- ディスプレイの入力を使用するPCの入力モードに切り替える
- 仕事用PC or 自宅PCで作業
- 最初に戻る
今後の課題1: ディスプレイ接続の切り替えがまだ面倒
今回の方法だとディスプレイは
- 入力1(USB-C): 仕事用PC
- 入力2(HDMI): 自宅PC
としている。そのためPCの切り替えは入力の切り替えを伴う。
ディスプレイ「Dell S3423DWC」にはリモコンが存在しないのでワンボタンで切り替えが出来ないのが少しストレス。
対応方法としては入力をHDMI1本にまとめてしまい、HDMI切替器を使って出力を2ポートだけにするのも手か。
ただ、今回はUSBアップストリームでのPD充電が出来ないことでやらなかった。
ここをもう少しスムーズに切り替える解決策は
- リモコンありのディスプレイを買う。
- 仕事用PCも自宅PCもHDMIで入力にしてHDMI切替器経由で切り替える。
の二択。HDMI切替器に関しては
「Anker HDMI Switch (4-in-1 Out, 4K HDMI)」
こういったリモコン付きのものが多いので切り替えはスムーズにいきそう。
今後の課題2: USB切替器にもリモコンが欲しい
また切り替えの話だが、USB切替器もリモコンが欲しい。
UGREENのUSB切替器は1ボタンで切り替え出来るのはメリットだが、結局は物理的にボタンを押すことが要求される。
つまり必ず手の届く範囲に切替器を置いて置かなければいけないということになる。
配線やデスクの置き場を考慮しなければならず、リモコンがあれば手元に置いておくだけで済むのでだいぶ違う。
ただ、現状USB切替器でリモコンがあるものが見当たらない。あったら教えて欲しい。
まとめ
というわけで色々ありましたが、クラムシェルモードで仕事用PCと自宅用PCの周辺機器をスムーズに切り替える環境が一応出来ました。
想定していた
「業務中は仕事用PC」「業務後は自宅PC」
という切替をだいぶスムーズにさせることには成功。
特にキーボードやトラックボールは言わずもがな、Webカメラやマイクも位置の都合あったりするので自宅用のものを使いつつストレスなく切り替えられることは大事。













































![【Amazon.co.jp限定】 ロジクール ワイヤレス トラックボール MX ERGO MXTB1d Bluetooth Unifying 無線 8ボタン 高速充電式 windows mac iPad OS Chrome マウス 国内正規品 [ Amazon.co.jp限定 壁紙ダウンロード付き ]](https://m.media-amazon.com/images/I/313Dj-W0S7L._SL160_.jpg)









































































コメント