ブログの作成方法を聞かれることがあります。
「じゃあ、この記事と、この記事と、この記事を見てやってね!」
と言った感じで出来ればいいとは思うのですが、中々簡単にはいきません。
巷に溢れている記事ではWebに馴染みのない方には難しいかもしれません。
面倒くさくなって投げ出す可能性もあるでしょう。
となると、安易にネットの記事を進めることも難しい。
かと言って直接マンツーマンで教えるのもしんどい。
「じゃあ自分で作っておけばいいか」ということで作ってみました。(一度超初心者向けの資料を作ってみたかった)
「超初心者でも分かる!「WordPress」で「ブログが作れる」手順書」
今回、最終的に完成するブログはこんな感じです。とてもシンプル!
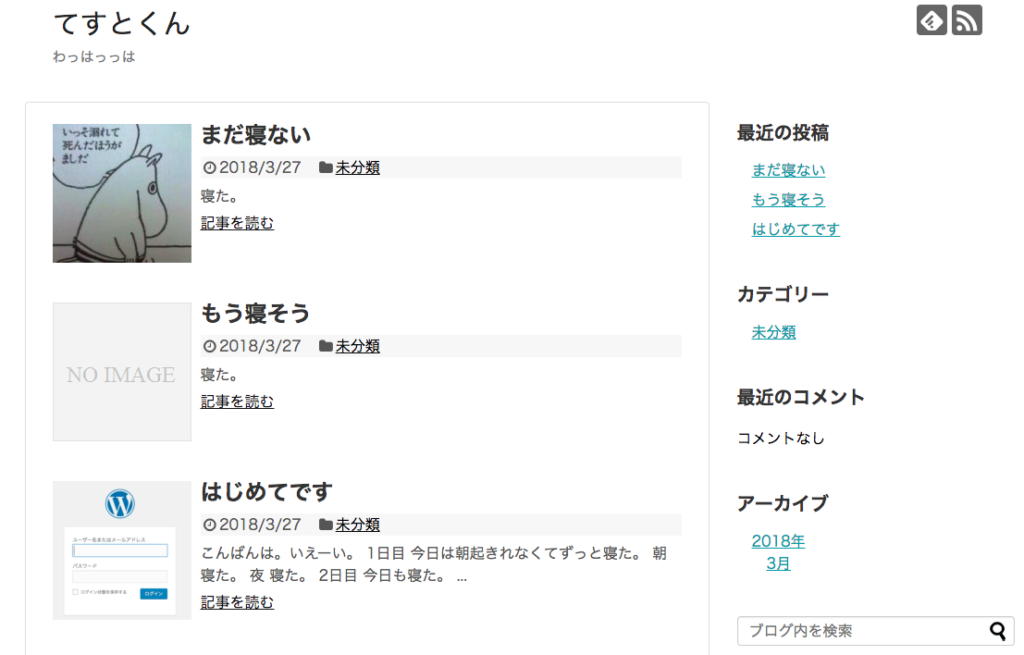
こんな感じのブログを
「極力説明は省いて」「実際に0からブログを書けるまで」
の手順をPart1からPart3に分けて紹介します。
WordPressは基本お金がかかるの?
手順説明の前に、WordPressでブログ作成のメリットを紹介しておこうと思います。
読まなくても平気な方は適当に流し読みしてください。
まずはじめに。お金がかかります。
正確に言うとWordPress自体は無料ですが、
WordPressを設置する土台(サーバー、ドメイン)
にお金がかかります。
「え、お金かかるの・・・」
と思う方も、有料ブログのメリットを一応説明します。
お金を払ってブログを書くことのメリットとは?
ブログを作る理由は色々あると思います。
「純粋な日記」「日々のアウトプット」「アフィリエイト」など・・・
ブログと言えば「Ameba」「 livedoor」「 FC2」「はてな」が有名です。これらのブログは基本的に無料です。
しかし無料が故、融通が効かない所もあったりします。
その融通が効かない点をカバーしてくれるのがWordPressでのブログ開設です。
つまり「基本的に自由なブログ」ということ。これがメリットの一つです。
もう一つメリットをあげるとしたら、「自分がお金を出したものは投げ出しにくい」ということ。
「お金を払うことで表現できる場所を買っている」
と考えれば、ブログを継続できる確率は高いと思います。
特にアウトプットのためのブログなどを作る時には効果が高いと思います。
また、無料ブログにありがちなのが、
「モチベーションが一度低下」→「更新せずそのまま放置」
という王道パターンです。自分もこれで何個かブログ潰してます。
これを防ぐ手段としてWordPressでブログを作ってみた所、意外と今まで続いてます。
最後のメリットは
「過去に書いた記事を見てノスタルジックな気持ちに浸れます」
記事を書いた当時の「考え方」や「感情」に触れたり出来るのも楽しかったり、逆に記事を消したくなったり。
ブログ運営にかかる費用はいくらぐらい?
前置きが終わったので、本題に入っていきます。
今回の目標をまとめると
「独自ドメインを取得してWordPressでブログを立ち上げて記事を書くまで」
簡単に言うと、
「自分の好きなURLを選んでブログを作ります」
自分のブログを例に出すと
「bottoms-programming」のように好きなURLを指定してブログを開設出来ます。
![]()
費用はこれくらいかかります
- サーバー代
- 初期費用¥1,500(税抜)
- 1ヶ月¥500(税抜)
- ドメイン代
- 1ヶ月¥57.5(税抜)(.netを利用した場合)
今回紹介する方法でWordPressのブログを作成すると、
「月¥600」
ほど費用がかかる計算になります。
「月額で毎月費用がかかる」というよりも、年単位更新でまとめて料金を支払うという支払いスタイルが一般的です。
立ち上げ時と契約更新時にまとまったお金がかかりますので意識しておきましょう。
実際にサーバーをレンタルしてみよう
最初の作業としてレンタルのサーバーを借ります。
サーバーとは、「WordPress(ブログ)を置いておく場所」という認識でいいと思います。
ブログ開設にはこの置く場所が一番費用がかかります。家賃みたいなものです。
今回はこちらのロリポップサーバーを使います。
WordPress用のレンタルサーバーとしては超有名所、かつ安さが魅力です。

上記のロリポップのページから申し込みをクリックした後、プランを選択します。
こちらは特に迷うことなくスタンダードプランを選びましょう。
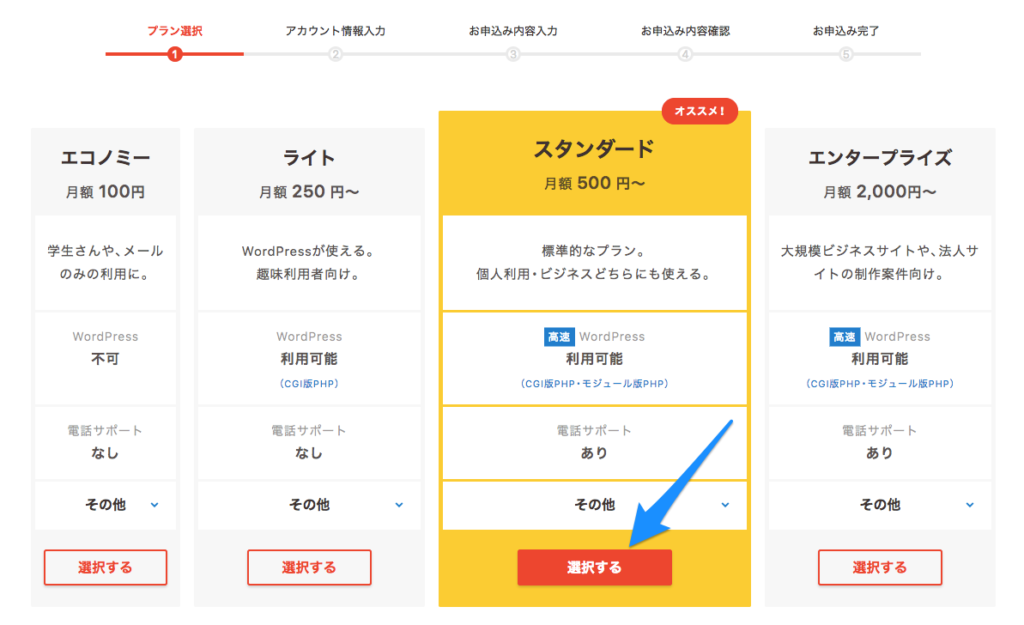
次にアカウント情報入力の画面になります。
入力するアカウント名とロリポップのドメインは、
「今回URLには使わない」 のですが、一応公開されても大丈夫なものを入力しておきましょう。
アカウント名は分かりやすいもの、ロリポップのドメインは適当に選んでおきましょう。
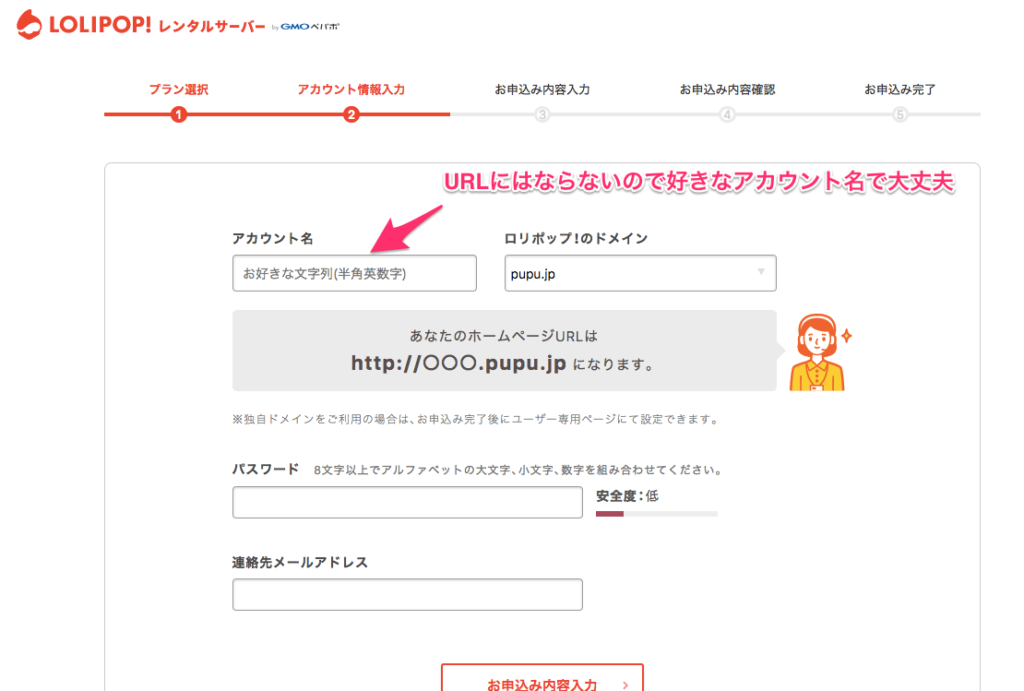
お申込内容入力ボタンを押すと、住所などの入力画面になります。
「サーバ移行ですか?」には「いいえ、サーバー移行ではありません」を選びましょう。
「契約を自動更新にしませんか?」は支払い方法にクレジットカードの場合申し込めます。
いつでも設定は解除出来るのでここで設定しておいた方が楽でしょう。
もちろん後でも設定出来ます。「有料オプション」は全部なしでいいでしょう。
一通り記入後、無料お試しを開始ボタンから申し込みを完了しましょう。
完了後にこちらの画面に辿り着ければ、ひとまずはサーバーの開設が完了しています。
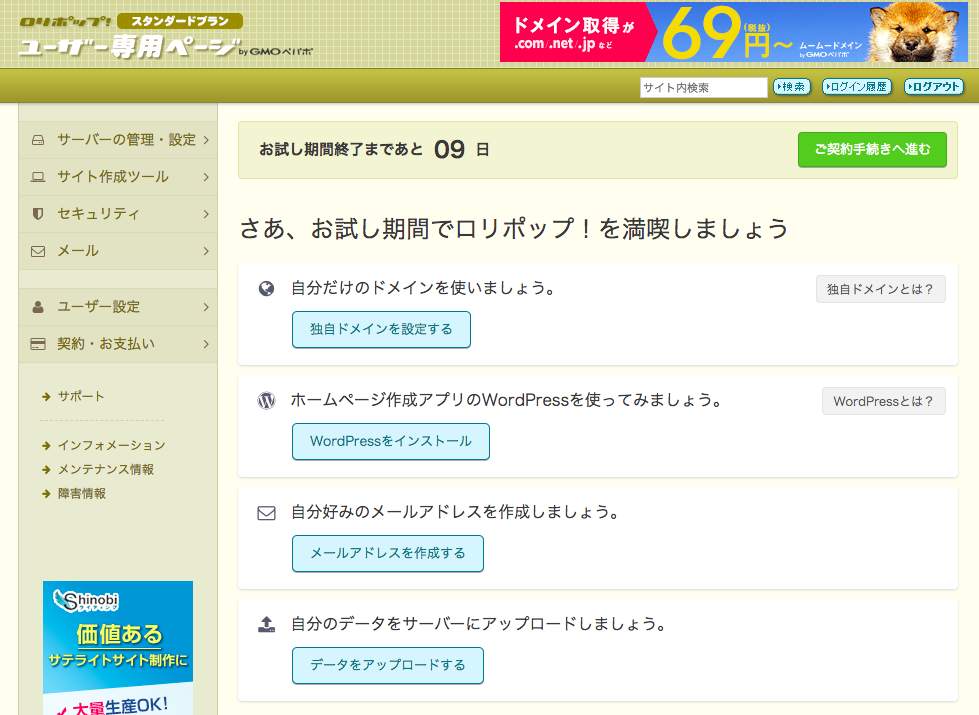
表示から分かるように、ロリポップサーバーには「10日間の無料期間」があります。
10日を過ぎたら契約が切れてしまうので、忘れない内に料金を支払っておきましょう。(申込時に自動契約をしていたら別です。)
左メニューから「サーバー契約・お支払い」を選択し、「お支払い」を選択
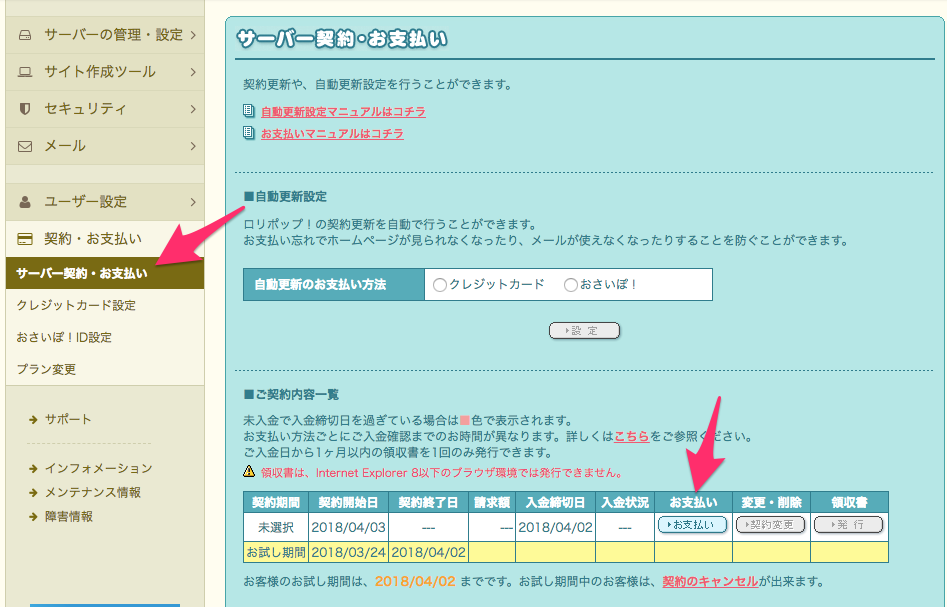
契約期間と料金はこんな感じです。
6ヶ月にすると利用料金¥3,000(月¥500)
そしてこちらに初期費用¥1,500がかかり、合計¥4,860といった感じです。
契約期間は1ヶ月、3ヶ月、6ヶ月、12ヶ月、24ヶ月、36ヶ月とあります。
長すぎず短すぎずで、最初のおすすめは12ヶ月です。
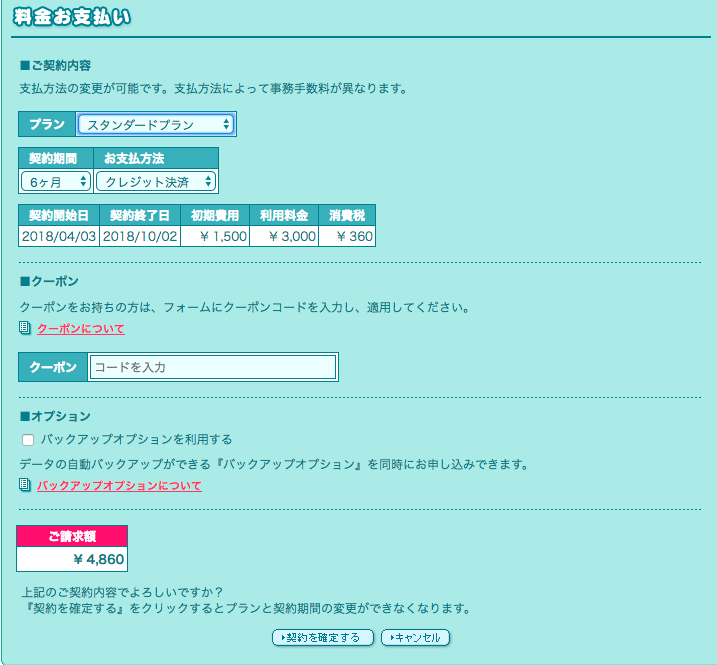
入金状況が「入金確認済み」になっていれば支払いは完了しています。
これで無事サーバーをレンタルして支払いも済ませました。
ドメインを作成してみよう
さてWordPressの置く場所を作った後は何するか。
次はURLを決めましょう。僕のブログで言う「bottoms-programming」にあたるものです。
![]()
こちらも有名な「お名前.com」で作成していきます。よく広告で見ますね。
お名前.comトップページの検索ボタンから実際にドメインを作っていきます。
ここで注意して欲しいことは1つ
「ドメインはすべて早い者勝ち」
ということです。
例をあげると、「google.com」というドメインは申請することが出来ません。
何故なら既に先に契約しているドメインだからです。
いくら自分が付けたい名前でも先に取られていたら基本的に取得は不可能です。
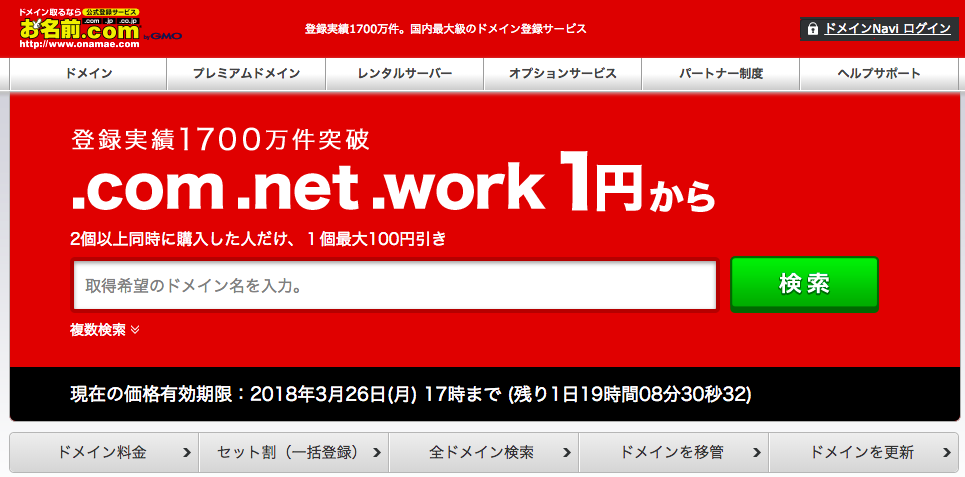
自分が取得したいドメインを検索するとこうなります。
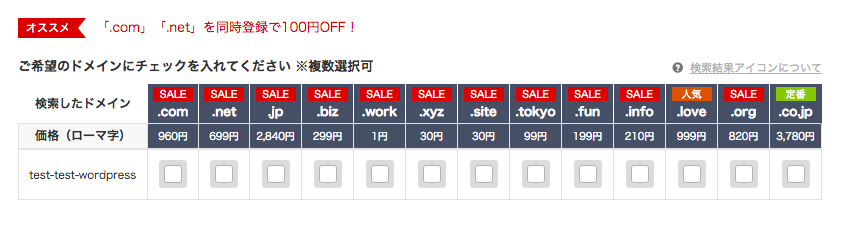
今回は「test-test-wordpress」とした所、ほぼ空いていました。
すでに使われているドメインだと下記の欄に✕印などがついている場合があります。
ちなみに末尾のドメインには色々種類があり、
「.com」
「.jp」
「.xyz」
など存在します。
こちらの末尾の違いがドメインの価格を決めるものとなっています。
今回だと、日本だとよく見かける「co.jp」が一番高い設定になっているようです。
逆に「.work」などは1円と破格です。
どれを選ぶかは自分次第だと思いますが、無理に「.jp」を取る必要はないと思います。
金額が大きければ毎年の維持費も大きくなるので注意が必要です。
今回は¥690(税抜)の「.net」を選んでみました。
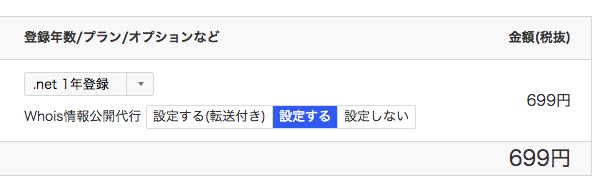
料金が表示されたと思います。デフォルトだと、こちらが1年間のドメイン利用料の料金です。
忘れないで欲しいのは、こちらの「Whois情報公開代行」です。
こちらを必ず「設定する」にして申し込みを続けてください。
お名前.comを初めて利用する方は適宜登録が必要になります。
住所やクレジットカード情報などを指示通り入力して会員登録をしてください。
「サーバーを同時に申し込みますか?」など聞かれますが、先程ロリポップにて作成したばかりですので、申し込まないようにしてください。
順調に進んでいき、支払いも済ませるとドメインの購入が完了します。
完了画面ではこちらのドメイン情報認証についてのお知らせが表示されています。
単に「後日送られてきた、メールのURLを開いてね」という話です。

後日メールが送られてきたら忘れずにURLをクリックしておきましょう。
おわりに
お疲れ様です。
ここまででレンタルサーバーとドメインの取得が無事完了しました!
今回のPart1で行った作業は、
「WordPressでブログを作る上で必要な土台作り」
といった感じです。
Part2では土台の上にブログを乗せていく重要な作業を行っていきます。
https://bottoms-programming.com/archives/wordpress-beginner-part2.html
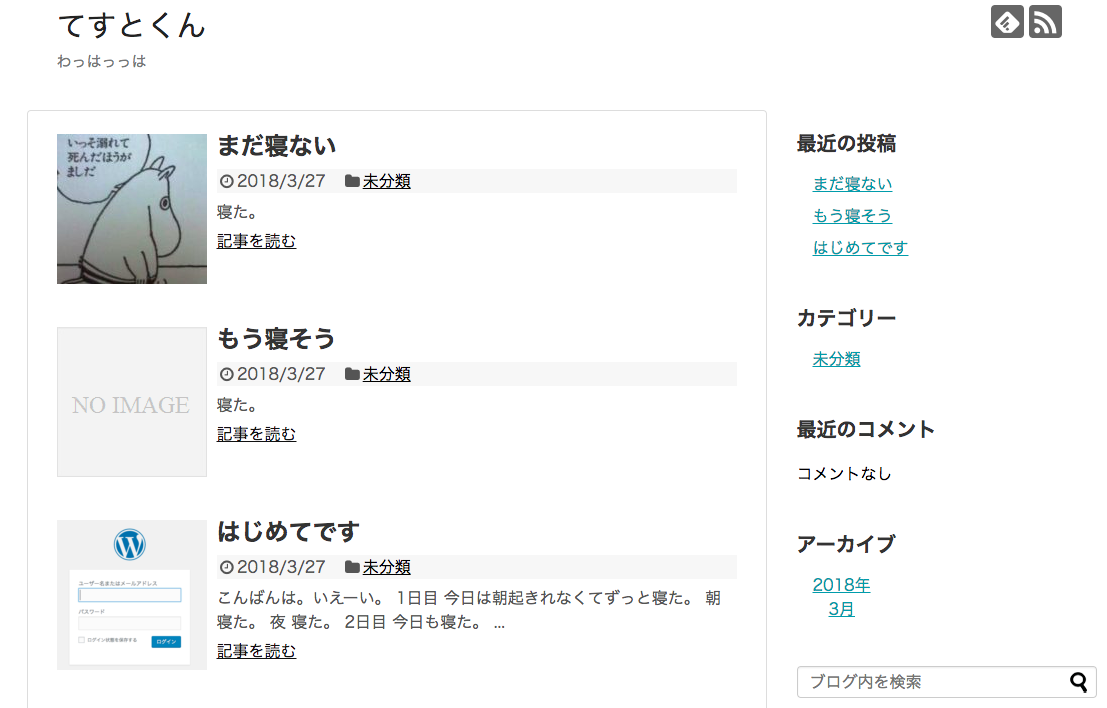


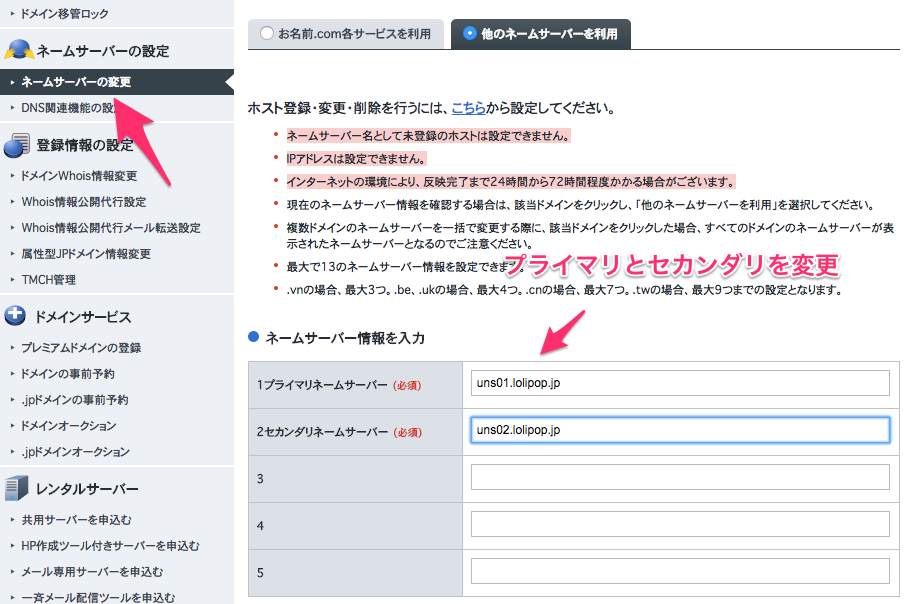
コメント